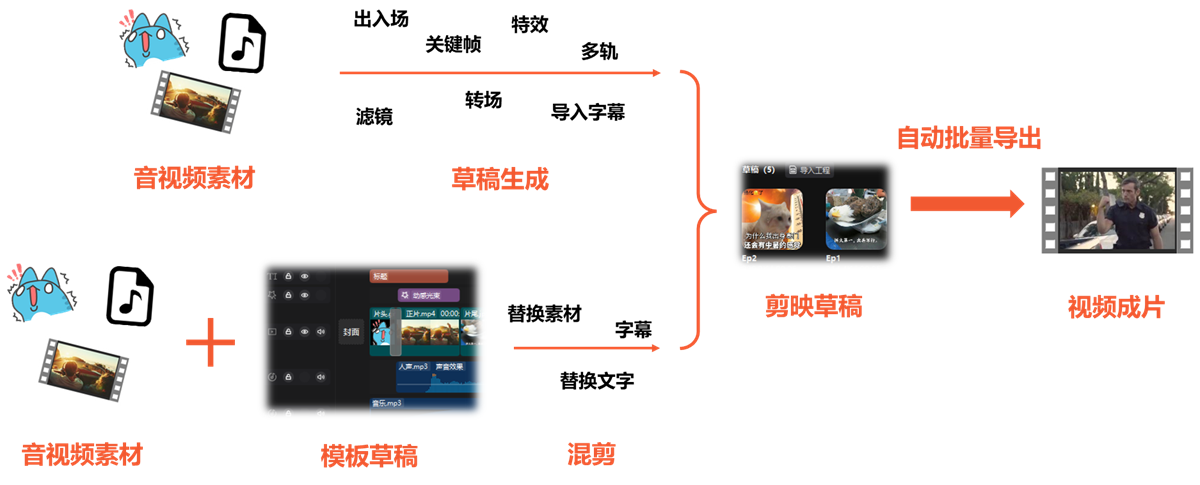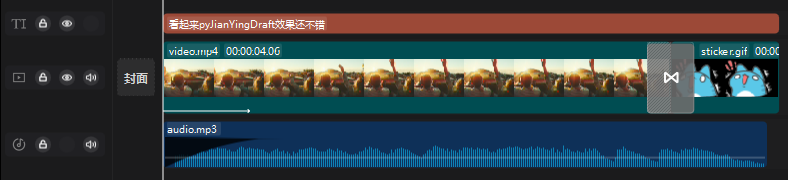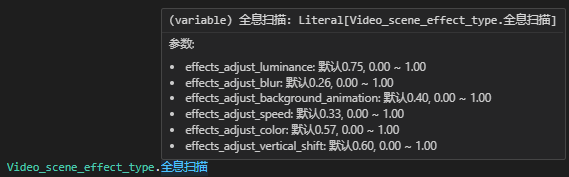26 KiB
pyJianYingDraft
轻量、灵活、易上手的Python剪映草稿生成及导出工具,构建全自动视频剪辑/混剪流水线!
关于6+版本:尽管剪映对
draft_content.json文件进行了加密,但仍兼容本项目除模板模式外的所有功能
ℹ 欢迎为本项目补充6+版本草稿文件的解密方式
🧪 本项目仍在快速更新中,欢迎⭐️此项目保持关注!
使用思路
特性清单
ℹ 目前仅在5.9版本上进行测试
标注☑️的特性已实现,标注⬜的特性待实现,标注❔的特性暂不在计划中
模板模式
- ☑️ 加载(未加密的)
draft_content.json文件作为模板 - ☑️ 替换音视频片段的素材
- ☑️ 修改文本片段的文本内容
- ☑️ 提取模板中出现的贴纸元信息
批量导出
- ☑️ 控制剪映打开指定草稿
- ☑️ 导出草稿至指定位置
- ⬜ 调节部分导出参数
- 感谢
@litter jump提供部分思路
视频与图片
- ☑️ 添加本地视频/图片素材
- ☑️ 将视频/图片素材添加至轨道
- ☑️ 截取素材并自定义放置在轨道上的时间、持续时长或播放速度
- ❔ 曲线变速
- ☑️ 截取素材并自定义放置在轨道上的时间、持续时长或播放速度
- ☑️ 视频整体调节(裁剪、旋转、翻转、缩放、透明度、亮度等)
- ☑️ 除裁剪外上述属性的关键帧生成
- ❔ 关键帧曲线
- ☑️ 添加蒙版,并设置参数
- ☑️ 视频片段的入场/出场/组合动画
- ☑️ 添加片段特效,并设置参数
- ☑️ 添加片段滤镜,并设置强度
贴纸
- ☑️ 根据元信息添加贴纸
音频
- ☑️ 添加本地音频素材
- ☑️ 将音频素材添加至轨道
- ☑️ 截取素材并自定义放置在轨道上的时间、持续时长或播放速度
- ❔ 曲线变速
- ☑️ 截取素材并自定义放置在轨道上的时间、持续时长或播放速度
- ☑️ 调整音量、淡入淡出时长
- ☑️ 音量的关键帧生成
- ☑️ 添加音频片段的音色、场景音效果,并设置参数
- ❔ 自动触发声音成曲效果的文件生成
轨道
特效、滤镜和转场
- ☑️ 位于独立轨道的特效
- ☑️ 位于独立轨道的滤镜
- ☑️ 添加转场,并自定义其时长
文本及字幕
用法速查
草稿生成快速上手
下方的例子将创建包含音视频素材和一行字幕的剪映草稿文件,并且添加了音频淡入、视频入场动画和转场效果。
这个例子的操作方法如下:
- 在剪映里创建一个空草稿,找到它对应的文件夹路径(类似
.../JianyingPro Drafts/9月5日) - 返回剪映首页或退出剪映
- 将下方代码保存到项目文件夹根目录下(即与此
README.md同级) - 将代码中最后一行
dump的保存路径改为草稿文件夹下的draft_content.json路径,随后运行代码
# 导入模块
import os
import pyJianYingDraft as draft
from pyJianYingDraft import Intro_type, Transition_type, trange
tutorial_asset_dir = os.path.join(os.path.dirname(__file__), 'readme_assets', 'tutorial')
# 创建剪映草稿
script = draft.Script_file(1080, 1080) # 1080x1080分辨率
# 添加音频、视频和文本轨道
script.add_track(draft.Track_type.audio).add_track(draft.Track_type.video).add_track(draft.Track_type.text)
# 从本地读取音视频素材和一个gif表情包
audio_material = draft.Audio_material(os.path.join(tutorial_asset_dir, 'audio.mp3'))
video_material = draft.Video_material(os.path.join(tutorial_asset_dir, 'video.mp4'))
sticker_material = draft.Video_material(os.path.join(tutorial_asset_dir, 'sticker.gif'))
script.add_material(audio_material).add_material(video_material).add_material(sticker_material) # 随手添加素材是好习惯
# 创建音频片段
audio_segment = draft.Audio_segment(audio_material,
trange("0s", "5s"), # 片段将位于轨道上的0s-5s(注意5s表示持续时长而非结束时间)
volume=0.6) # 音量设置为60%(-4.4dB)
audio_segment.add_fade("1s", "0s") # 增加一个1s的淡入
# 创建视频片段
video_segment = draft.Video_segment(video_material, trange("0s", "4.2s")) # 片段将位于轨道上的0s-4.2s(取素材前4.2s内容,注意此处4.2s表示持续时长)
video_segment.add_animation(Intro_type.斜切) # 添加一个入场动画“斜切”
sticker_segment = draft.Video_segment(sticker_material,
trange(video_segment.end, sticker_material.duration)) # 紧跟上一片段,长度与gif一致
# 为二者添加一个转场
video_segment.add_transition(Transition_type.信号故障) # 注意转场添加在“前一个”视频片段上
# 将上述片段添加到轨道中
script.add_segment(audio_segment).add_segment(video_segment).add_segment(sticker_segment)
# 创建一行类似字幕的文本片段并添加到轨道中
text_segment = draft.Text_segment("据说pyJianYingDraft效果还不错?", trange(0, script.duration), # 文本将持续整个视频(注意script.duration在上方片段添加到轨道后才会自动更新)
style=draft.Text_style(color=(1.0, 1.0, 0.0)), # 设置字体颜色为黄色
clip_settings=draft.Clip_settings(transform_y=-0.8)) # 模拟字幕的位置
script.add_segment(text_segment)
# 保存草稿(覆盖掉原有的draft_content.json)
script.dump("<你的草稿文件夹>/draft_content.json")
- 现在在剪映中重新打开这个草稿,你应该看到如下时间轴:
你可以仔细检查音频片段的音量设置、淡入效果时长以及视频片段的入场动画效果,看看是否符合上述代码的设置
模板模式
为了保留部分复杂特性(文本特效、复合片段...),可以加载一个已有的剪映草稿作为模板,然后替换其中部分片段的内容。
目前提供了三种替换功能:
除此之外,对于某些没有特定名称的特性(贴纸等),提供了提取素材元数据的功能以提取其resource_id
⚠️ 由于剪映6+版本对草稿文件进行了加密,故暂不支持加载来自6+版本的草稿文件作为模板
ℹ 若出现模板内容丢失的情况,欢迎反馈
加载模板
推荐使用Draft_folder来管理剪映的草稿文件夹(可以在剪映的全局设置-草稿位置中查询),这样能够方便地根据已有模板生成新草稿。
import pyJianYingDraft as draft
draft_folder = draft.Draft_folder("<剪映草稿文件夹>") # 一般形如 ".../JianyingPro Drafts"
script = draft_folder.duplicate_as_template("模板草稿", "新草稿") # 复制"模板草稿",并命名为"新草稿",同时打开新草稿供编辑
# 对返回的Script_file对象进行编辑,如替换素材、添加轨道、片段等
script.save() # 保存你的"新草稿"
为了最大限度地兼容模板中的复杂特性,导入的轨道与pyJianYingDraft创建的轨道是分离开的,具体地讲:
- 除下述替换功能外,不能在导入的轨道上添加片段、转场、淡入淡出、特效等
- 仍然可以创建新的轨道,并在其上添加片段等,就像非模板模式一样
ℹ 导入轨道的限制也许会在后续版本中逐渐取消
提取素材元数据
对导入的Script_file对象,可以调用inspect_material方法提取部分素材的resource_id。
Draft_folder也有相应的方法来提取指定草稿的素材元数据。
ℹ 目前仅支持贴纸素材
import pyJianYingDraft as draft
draft_folder = draft.Draft_folder("<剪映草稿文件夹>")
draft_folder.inspect_material("草稿名称")
# 或者
script = draft_folder.load_template("草稿名称")
script.inspect_material()
上述代码的输出可能类似于
贴纸素材:
Resource id: 7405878923323641129 '秋日手绘-枫叶'
Resource id: 7429353555447893260 '电商购物促销/哇哦'
Resource id: 7437707455267671315 '冬日涂鸦winter雪花冬天vlog装饰文字'
Resource id: 7343931192204463401 '爱心'
其中的Resource id可用于添加相应素材(例如通过Sticker_segment的resource_id参数)
根据名称替换素材
这种方法将替换素材本身,而不对片段进行直接修改。
ℹ 由于素材有名称(默认是本地文件的名称),这种替换方式的定位比较方便
ℹ 由于不涉及时间范围的修改,这种替换方式尤其适合图像素材,且几乎不会产生兼容性的问题
以快速上手中的草稿为例,假如我们希望换用新的音频素材,可以:
new_material = draft.Audio_material("<新的音频素材路径>")
script.replace_material_by_name("audio.mp3", new_material) # 替换名称为"audio.mp3"的素材
替换新素材后,片段所截取的部分仍是素材前5秒,且音量、淡入淡出、播放速度等仍保持不变。
根据片段替换素材
这种方法将替换某个特定片段的素材,同时可以重新选取其引用的素材范围并根据新时长在时间轴上伸缩片段。
ℹ 由于片段没有名称,故通常需要依靠片段的下标来定位
此过程分为两步:选取轨道和替换素材,以上方音频素材的替换为例:
from pyJianYingDraft import trange, Shrink_mode, Extend_mode
audio_track = script.get_imported_track(
draft.Track_type.audio, # 选取导入的音频轨道
#name="audio", # 假如轨道有名称,最好利用名称来定位
index=0 # 也可用下标定位, 0表示最底层的同类型轨道
)
script.replace_material_by_seg(
audio_track, 0, new_material, # 选取audio_track中下标为0的片段,也即第一个片段
#source_timerange=None, # 若不指定,则默认使用整个素材
source_timerange=trange("0s", "10s"), # 此处指定截取素材前10秒(注意原片段时长为5秒)
handle_shrink=Shrink_mode.cut_tail, # 片段若要缩短,则依靠前移终止点来实现
handle_extend=Extend_mode.push_tail # 片段若要延长,则依靠后移终止点来实现,必要时允许后移后续片段
)
从例子中可见,此替换方法可能会造成片段的时长变化,故可以利用handle_shrink和handle_extend参数指定片段在缩短和延长时的处理方式。
ℹ 不显式指定
handle_shrink和handle_extend时,默认的处理方式如下:
- 新素材比原素材短,则前移片段终止点,使得片段长度与新素材长度一致
- 新素材比原素材长,则裁剪素材范围,保持片段原长不变
具体的处理方式列表可参见枚举类Shrink_mode和Extend_mode的定义。
ℹ 目前已知替换带有组合出入场动画的片段不会自动刷新动画时间
替换文本片段的内容
这种方法将替换某个特定文本片段的内容,但保留其所有格式。
此过程同样分为选取轨道和替换内容两个步骤:其中“选取轨道”可参考根据片段替换素材中的示例。
以下假定我们已经选取了合适的文本轨道text_track,则只需:
script.replace_text(
text_track, 0, # 选取text_track中下标为0的片段,也即第一个片段
"新文本内容" # 新的文本内容
)
批量导出草稿
作为整个自动化流程中的最后一步,本项目提供了草稿的批量导出功能。
ℹ 导出程序会将剪映窗口置顶,且需要控制光标进行点击,建议在闲时/夜间运行
ℹ 本部分功能在剪映专业版5.9和6.8中测试通过
ℹ 有用户反映部分Python版本(如3.13)下
uiautomation会出现依赖问题, 推荐使用3.8、3.10或3.11, 详见此处
⚠️ 请确认有导出草稿的相关权限(不使用VIP功能或已开通VIP), 否则可能陷入死循环
导出利用Jianying_controller类进行,具体用法如下:
import pyJianYingDraft as draft
# 此前需要将剪映打开,并位于目录页
ctrl = draft.Jianying_controller()
# 然后即可导出指定名称的草稿
ctrl.export_draft("要导出的草稿名称", "<导出路径>") # 注意导出结束后视频才会被剪切至指定位置
重复上述单次导出操作即可实现批量导出,类似如下代码:
draft_names = ...
export_folder = ...
for name in draft_names:
ctrl.export_draft(name, os.path.join(export_folder, name, ".mp4"))
时间与轨道
时间格式
剪映(和本项目)内部均采用微秒为单位保存时间,但这不便于输入,故我们增加了一种“字符串形式”的时间,大部分时间参数均同时支持这两种形式:
- 微秒形式:用
int表达,适于计算 - 字符串形式:用
str表达,如"1.5s"、"1h3m12s"等,易于输入
如果你希望显式地将字符串形式转换为微秒形式,可以使用tim函数;trange函数则是支持字符串形式输入的Timerange便捷构造函数。
⚠️ 注意
trange的第二个参数是持续时长,而不是结束时间
例如:
import pyJianYingDraft as draft
from pyJianYingDraft import SEC, tim, trange
# 1秒钟
assert 1000000 == SEC == tim("1s") == tim("0.01666667m")
# 0~1分钟
assert draft.Timerange(0, 60*SEC) == trange("0s", "1m") == trange("0s", "0.5m30s")
# 片段开始后2秒
seg: draft.Video_segment
assert seg.target_timerange.start + 2*SEC == seg.target_timerange.start + tim("2s")
素材截取与整体变速
截取和变速均在Segment创建时设置完成,具体是通过target_timerange、source_timerange和speed参数来共同实现的。
ℹ 目前暂不支持设置曲线变速
以下以Video_segment为例,Audio_segment的用法相同:
import os
import pyJianYingDraft as draft
from pyJianYingDraft import trange, SEC
# 创建草稿文件及三个轨道
script = draft.Script_file(1080, 1080)
for i in range(3, 0, -1): # 倒序
script.add_track(draft.Track_type.video, "%d" % i)
# 读取视频素材
tutorial_asset_dir = os.path.join(os.path.dirname(__file__), 'readme_assets', 'tutorial')
mat = draft.Video_material(os.path.join(tutorial_asset_dir, 'video.mp4'))
script.add_material(mat) # 随手添加素材是好习惯
# 视频素材长度为 5s
print("Video material length: %f s" % (mat.duration / SEC))
# 不指定source_timerange,则自动从头截取素材等长片段
seg11 = draft.Video_segment(mat, trange("0s", "4s")) # 自动截取素材的前4秒(4s表示持续时长)
seg2 = draft.Video_segment(mat, trange("0s", "4s"), speed=1.25) # 自动截取素材的前4*1.25=5秒
seg4 = draft.Video_segment(mat, trange("0s", "3s"), speed=3.0) # 截取前3*3.0=9秒,素材不够长故报错
# 指定source_timerange,则截取素材的指定片段,自动设置速度
seg12 = draft.Video_segment(mat, trange("4s", "1s"),
source_timerange=trange(0, "4s")) # 将素材在1s内放完,速度自动设置为5.0
# 同时指定source_timerange和speed,则截取素材的指定片段,并根据播放速度覆盖target_timerange的duration
seg3 = draft.Video_segment(mat, trange("1s", "66666h"),
source_timerange=trange(0, "5s"),
speed=2.0) # 将长5s的素材按2倍速放完,target_timerange的duration自动设为2.5s
# 将片段加入轨道
script.add_segment(seg11, "1").add_segment(seg12, "1")
script.add_segment(seg2, "2")
script.add_segment(seg3, "3")
# 保存草稿
script.dump("*你的草稿工程文件夹*/draft_content.json")
多轨道操作
目前Script_file.add_track方法已支持创建多个同类型轨道,并支持自定义其顺序:
script.add_track(draft.Track_type.video,
track_name="前景", # 轨道名
relative_index=2) # 在所有视频轨道中的相对位置
script.add_track(draft.Track_type.video,
track_name="背景",
relative_index=1) # 由于1<2,所以前景轨道位于更上方
一旦创建了多个同类轨道,则在添加片段时必须指定目标轨道,例如:
script.add_segment(video_segment, "背景")
视频整体调节
每个视频片段都可以单独设置裁剪、旋转、翻转、缩放、透明度、亮度等属性,这些设置通过Video_segment构造函数中的clip_settings参数传入
ℹ 关键帧的优先级高于整体调节,故前者会覆盖后者的相应设置
下方的例子将创建一个视频片段,并设置其不透明度为0.5、打开水平翻转:
from pyJianYingDraft import Clip_settings
video_segment = draft.Video_segment(video_material,
draft.Timerange(0, video_material.duration), # 与素材等长
clip_settings=Clip_settings(alpha=0.5, # 不透明度为0.5
flip_horizontal=True) # 打开水平翻转
)
更具体的参数说明可参见Clip_settings的构造函数。
关键帧
关键帧是吸附在片段上的“时刻-数值”对,所以创建关键帧只需要在add_keyframe方法中指定相对片段头部的时刻、数值以及控制的属性即可。
ℹ 目前不支持设置特效或滤镜参数的关键帧
下方的例子尝试使用两个不透明度关键帧模拟视频的淡出效果:
import os
import pyJianYingDraft as draft
from pyJianYingDraft import Keyframe_property, SEC
# 创建草稿及视频轨道
script = draft.Script_file(1080, 1080)
script.add_track(draft.Track_type.video)
tutorial_asset_dir = os.path.join(os.path.dirname(__file__), 'readme_assets', 'tutorial')
# 创建视频片段
video_material = draft.Video_material(os.path.join(tutorial_asset_dir, 'video.mp4'))
video_segment = draft.Video_segment(video_material,
draft.Timerange(0, video_material.duration)) # 与素材等长
# 添加两个不透明度关键帧形成1s的淡出效果
video_segment.add_keyframe(Keyframe_property.alpha, video_segment.duration - SEC, 1.0) # 结束前1s完全不透明
video_segment.add_keyframe(Keyframe_property.alpha, video_segment.duration, 0.0) # 片段结束时完全透明
# 添加素材及片段
script.add_material(video_material)
script.add_segment(video_segment)
# 保存草稿
script.dump("*你的草稿工程文件夹*/draft_content.json")
除了alpha外,Keyframe_property中还有平移、旋转、缩放、音量、饱和度等属性,它们都可以设置关键帧。
对音频片段,目前只能设置音量的关键帧,此时你不需要指定Keyframe_property
audio_segment: draft.Audio_segment
audio_segment.add_keyframe("0s", 0.6) # 片段开始时的音量为60%
蒙版
蒙版的添加非常简单:调用Video_segment的add_mask方法即可:
from pyJianYingDraft import Mask_type
# 添加一个线性蒙版,中心点在素材的(100, 0)像素处,顺时针旋转45度
video_segment1.add_mask(Mask_type.线性, center_x=100, rotation=45)
# 添加一个圆形蒙版,直径占素材的50%
video_segment2.add_mask(Mask_type.圆形, size=0.5)
其中:
Mask_type保存了剪映自带的蒙版类型center_x和center_y参数表示蒙版中心点的坐标,与剪映中意义一致rotation、feather、round_corner分别表示旋转、羽化、圆角参数,与剪映中意义一致size参数表示蒙版的“主要尺寸”(镜面的可视部分高度/圆形直径/爱心高度等)占素材的比例
更具体的参数说明请参见add_mask方法的注释。
片段上的特效、动画和滤镜
本节介绍的是吸附在片段上的特效、动画和滤镜
特效类型
目前支持的特效类型由以下枚举类定义:
- 音频:
Audio_scene_effect_type(场景音)、Tone_effect_type(音色)、Speech_to_song_type(声音成曲,此类效果目前不能自动触发剪映生成相应文件) - 视频:
Video_scene_effect_type(画面特效)、Video_character_effect_type(人物特效)
目前支持的动画类型由以下枚举类定义:
- 视频:
Intro_type(入场),Outro_type(出场),Group_animation_type(组合动画) - 文本:
Text_intro(入场)、Text_outro(出场),Text_loop_anim(循环动画)
滤镜类型则保存在Filter_type中,仅对视频片段有效。
上述枚举类中的成员(通常)直接以特效或滤镜的名字命名,并注释了相应参数,例如:
你也可以使用from_name方法来获取特定的成员,其忽略大小写、空格和下划线,例如:
assert Video_scene_effect_type.from_name("__全息 扫描__") == Video_scene_effect_type.全息扫描
添加片段特效
添加特效使用的方法是segment.add_effect(),它接受特效类型和一个参数数组,参数数组的顺序与特效类型注释中的参数顺序一致,但不一定与剪映内的参数顺序一致。
下方的例子为视频片段添加一个全息扫描特效,并且指定其氛围参数为(剪映中的)100,其余参数默认:
from pyJianYingDraft import Video_scene_effect_type
video_segment.add_effect(Video_scene_effect_type.全息扫描,
[None, None, 100.0]) # 不设置前两个参数, 第三个参数(氛围)为100,其余参数也不设置
音频片段的特效添加方法与视频片段相似
添加片段滤镜
滤镜的添加方法与特效类似,其使用的是Video_segment.add_filter()方法。
与特效不同的是,滤镜只支持一个“滤镜强度”参数,且仅当所选滤镜能够调节强度时有效。
from pyJianYingDraft import Filter_type
video_segment1.add_filter(Filter_type.原生肤, 10) # 设置"原生肤"强度为10
video_segment2.add_filter(Filter_type.冰雪世界, 50) # 设置"冰雪世界"强度为50
添加片段动画
添加动画使用的方法是segment.add_animation(),其仅接收一个动画类型作为参数,动画的持续时间由其默认值决定。若需要添加多个动画,可对同一个片段调用多次该方法。
ℹ 为文本片段同时设置循环动画和入出场动画时, 请先添加出入场动画再添加循环动画
以下是为一个文本片段添加三种动画的例子:
from pyJianYingDraft import Text_intro, Text_outro, Text_loop_anim
text_seg.add_animation(Text_intro.复古打字机).add_animation(Text_outro.弹簧)
text_seg.add_animation(Text_loop_anim.色差故障) # 注意:循环动画必须在出入场动画之后添加
文本及字幕
添加文本
添加文本与添加视频/音频片段类似,只需创建Text_segment对象并利用add_segment添加到Script_file中即可。
其文字样式及图像调节设置可分别通过style和clip_settings参数设置。
例如:
import pyJianYingDraft as draft
from pyJianYingDraft import Text_style, Clip_settings
# 带下划线、位置及大小类似字幕的浅蓝色文本
seg1 = draft.Text_segment("Subtitle", trange("0s", "10s"),
style=Text_style(size=5.0, color=(0.7, 0.7, 1.0), underline=True, align=1),
clip_settings=Clip_settings(transform_y=-0.8))
更具体的参数说明可参见Text_style和Clip_settings的构造函数。
导入字幕
ℹ 目前只支持导入SRT格式的字幕文件
导入字幕本质上是根据每条字幕的时间戳及内容创建一系列文本,并添加到轨道中。这一过程通过Script_file.import_srt来实现。
上述方法同样支持text_style和clip_settings参数,还支持指定time_offset参数来对字幕进行整体时间偏移。
例如:
import pyJianYingDraft as draft
script = draft.Script_file(1080, 1080)
# 将字幕导入到名为"subtitle"的轨道中,若轨道不存在将自动创建
# 不指定style和clip_settings,则默认模拟剪映导入字幕时的样式
script.import_srt("subtitle.srt", track_name="subtitle")
text_style和clip_settings参数的意义与Text_segment()中的相同。